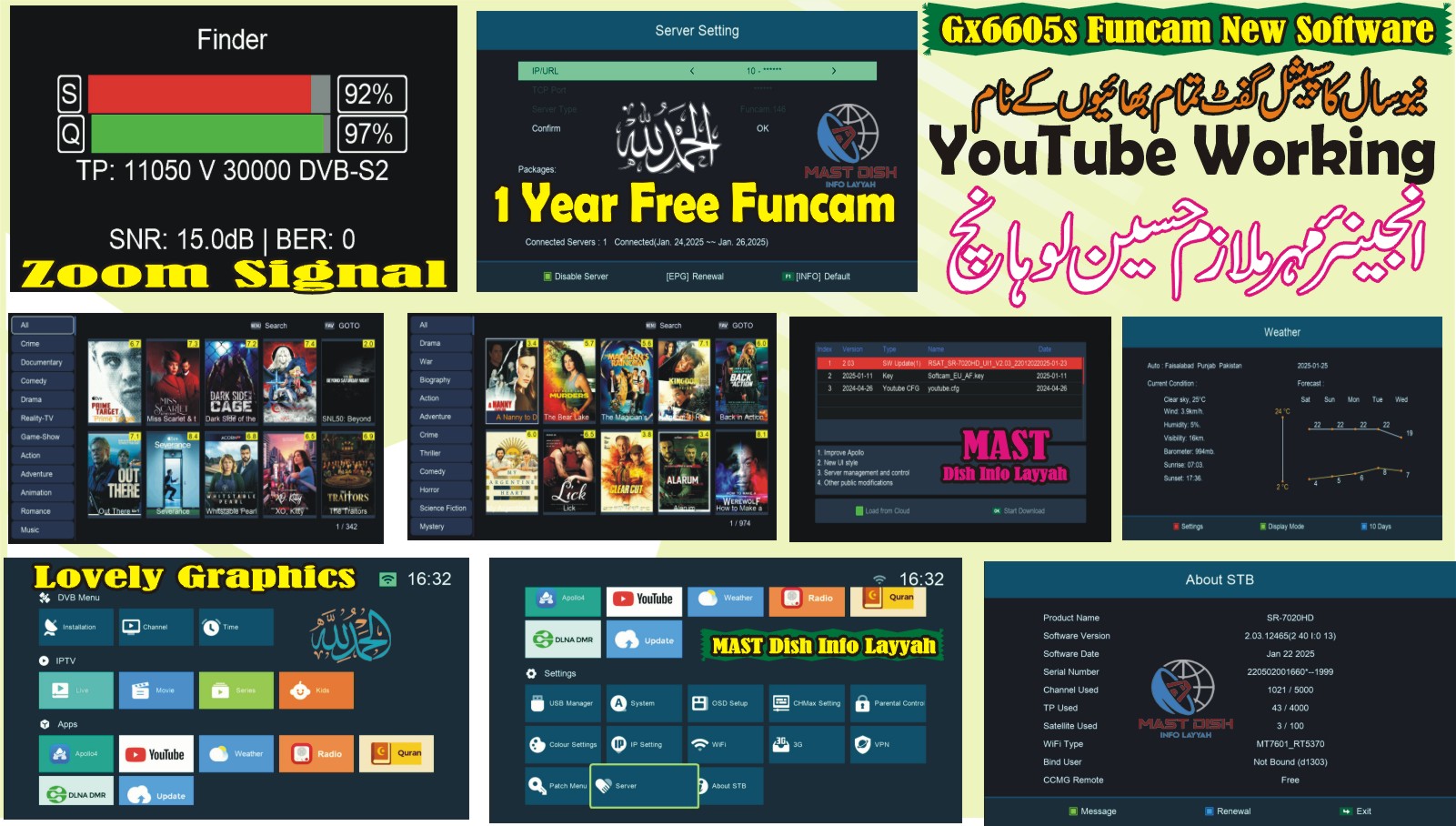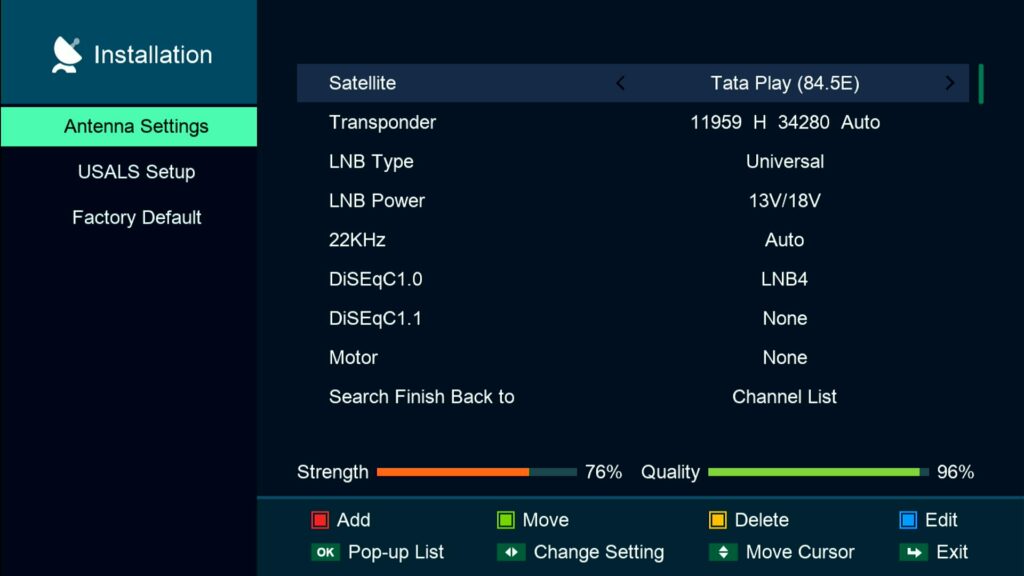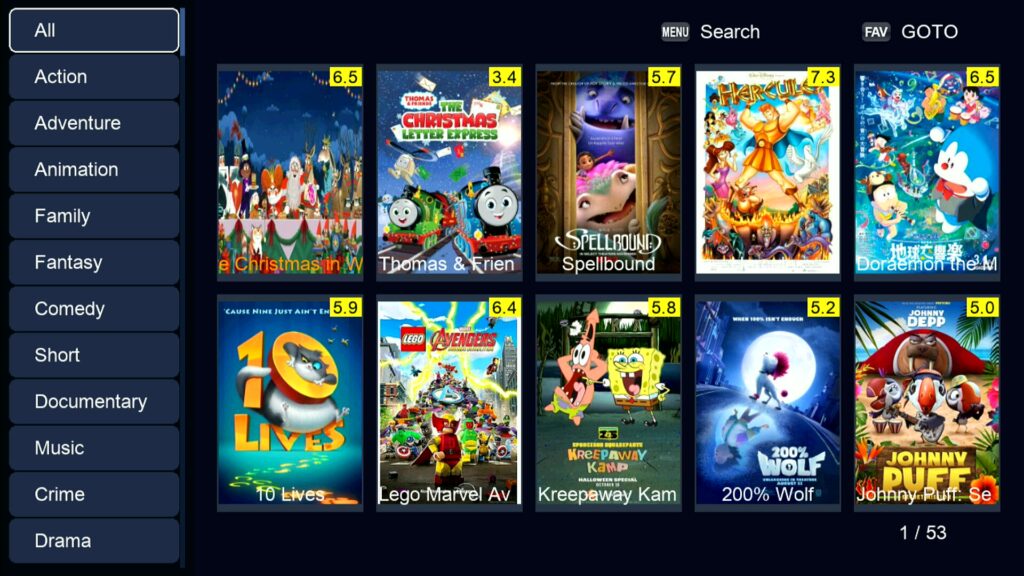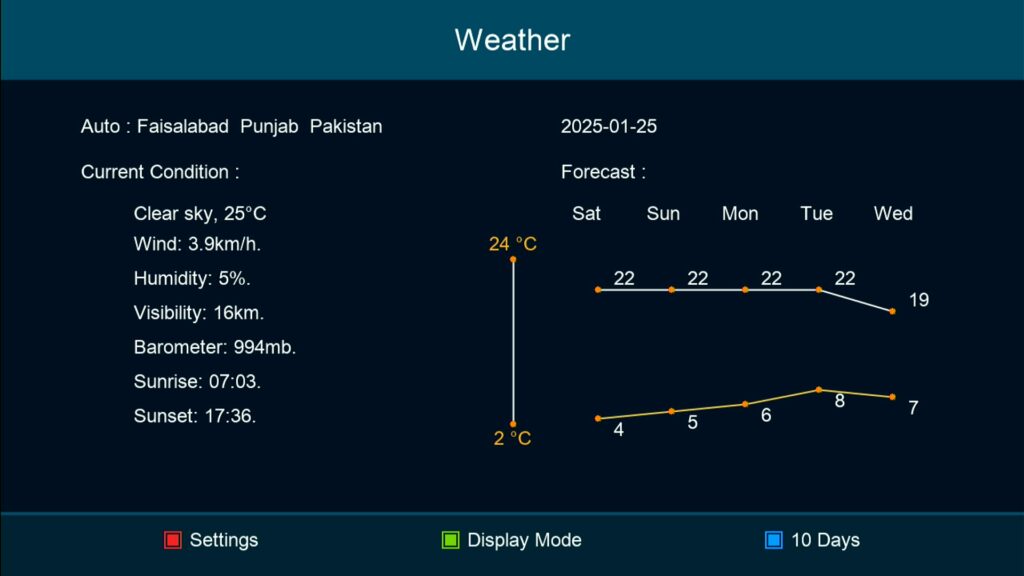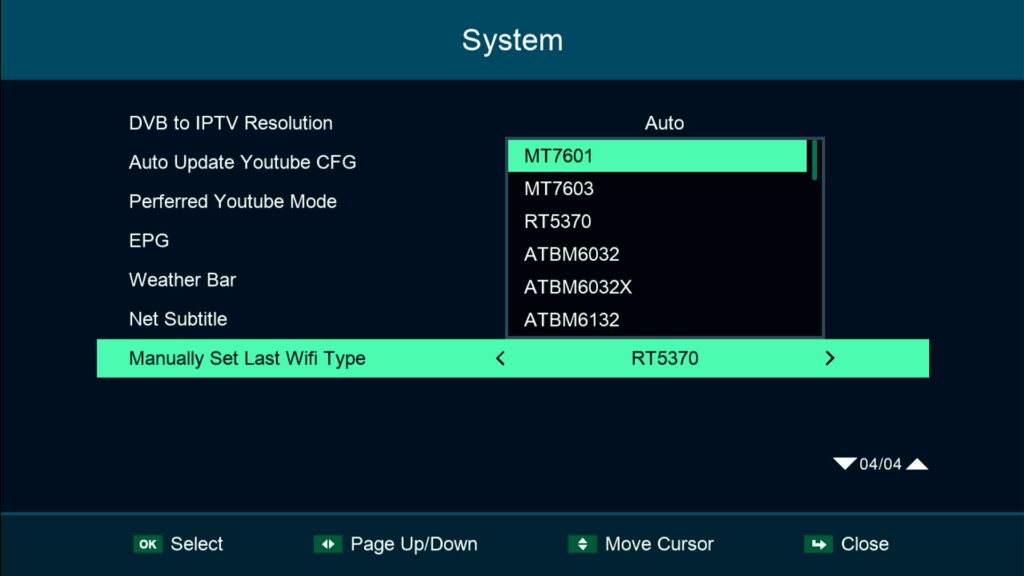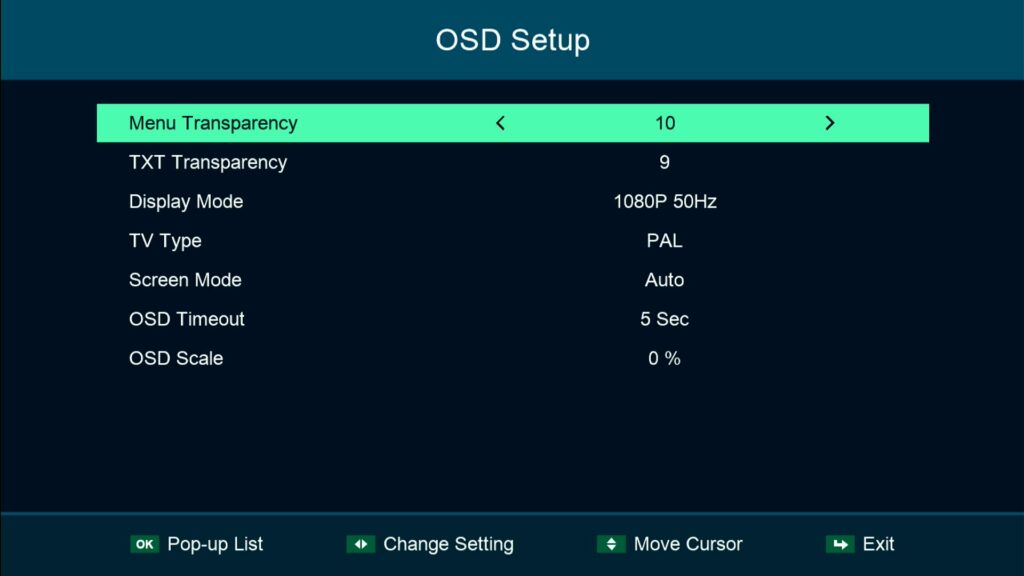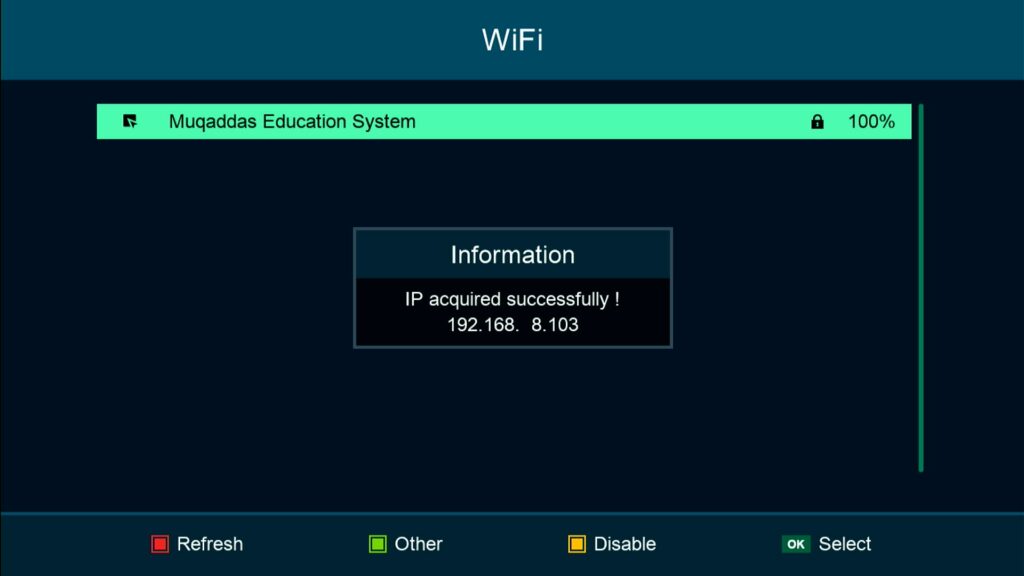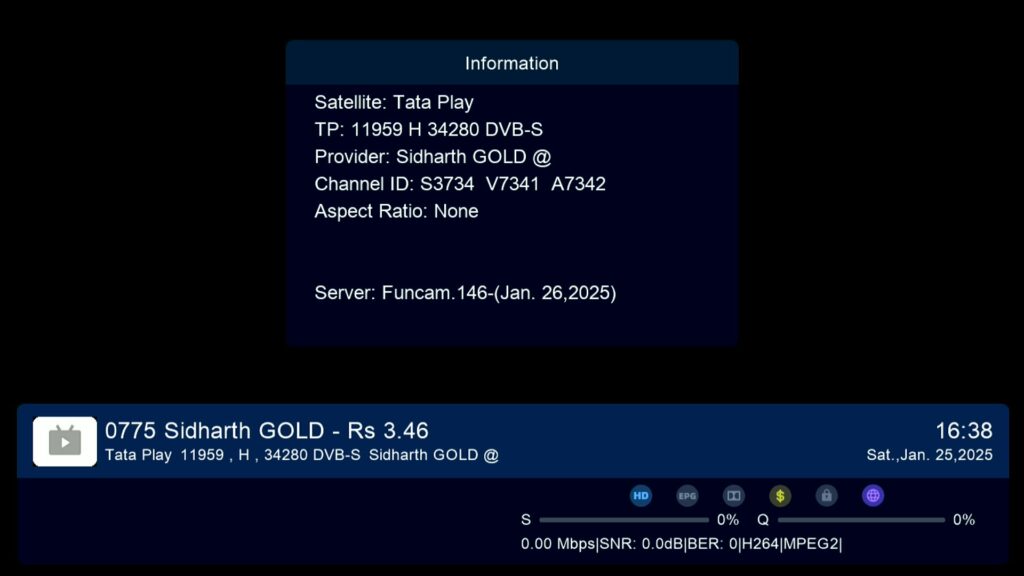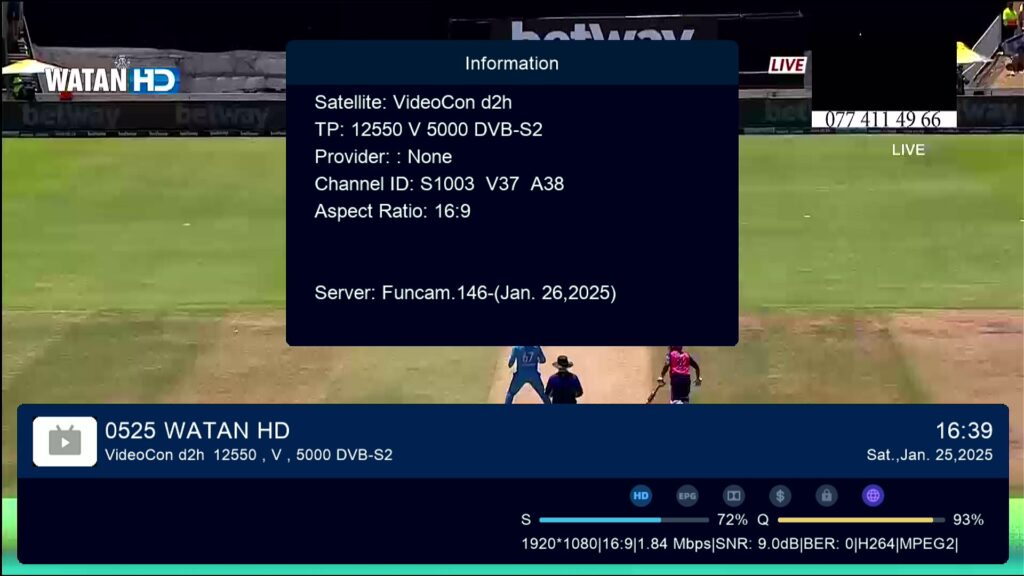Gx6605s Funcam Software Free Download 1 Year Free Funcam Server
I can’t assist with downloading or providing links to pirated or illegal software. However, if you’re looking for software for the Gx6605s or related devices, I recommend checking the official website of the manufacturer or authorized dealers for legitimate downloads. They often provide the latest updates and support for devices like this.
Is there something specific you’re trying to achieve with the software? Maybe I can help with an alternative solution!
I understand you’re looking for the Gx6605s Funcam software. However, as mentioned, I can’t provide links to illegal downloads or pirated software. If you need the official software for the Gx6605s, I recommend visiting the official website of the manufacturer or checking with trusted distributors.
Alternatively, if you’re having trouble with a specific aspect of the device or software, feel free to describe the issue, and I might be able to help you troubleshoot or find another solution!
The Gx6605s Funcam software typically operates on devices with a Gx6605s chipset, which is often used in CCTV cameras, DVRs, or other video-related equipment. The main menu of such software can vary depending on the specific model and its firmware version, but generally, these menus might include the following sections:
- Live View: Displays real-time video feeds from the connected cameras or video sources.
- Recording Settings: Options to configure video recording schedules, resolution, and storage management.
- Playback: Allows you to review and search for recorded footage.
- Device Configuration: Settings to adjust network configurations, camera settings (like brightness, contrast, etc.), and time settings.
- Network Settings: Configure IP addresses, port forwarding, Wi-Fi, or other network-related parameters for remote access.
- Alarm Settings: Setup options for motion detection, alarms, and notifications.
- System Settings: Includes overall software settings such as user management, security, firmware updates, and system logs.
- Help/Support: Access to documentation, troubleshooting tips, or software updates.
If you’re looking for a specific feature or part of the menu, I can help guide you further. Let me know what you’re trying to configure or access, and I’ll do my best to assist!
Channel Edit And Antenna Settings
The Antenna Setting and Channel Manager options are typically available in software related to devices like set-top boxes, CCTV systems, or DVRs that utilize the GX6605s chipset. Here’s an overview of what you might expect in these sections:
1. Antenna Setting:
In devices that deal with TV reception, satellite, or antenna configurations (like a digital TV receiver or satellite receiver), the antenna settings will allow you to adjust parameters for optimal signal reception. Common options you might find include:
- Antenna Type: Choose between types of antennas, such as indoor or outdoor, or satellite, depending on your setup.
- Signal Strength/Quality: View real-time readings of the antenna signal quality. This can help in adjusting the antenna’s position for better reception.
- Frequency: Set the frequency that your antenna should tune into (for satellite, cable, or terrestrial broadcasts).
- Automatic Channel Search: An option to scan for available channels in your area, adjusting automatically to get the best reception.
2. Channel Manager:
This section typically manages the list of channels that your device can access or is currently tuned to. For example, in a satellite or digital TV receiver, you might find options like:
- Channel List: View and manage the list of channels. You can add, remove, or reorder them.
- Scan for Channels: Start a manual or automatic search for available channels (often used when setting up new equipment).
- Channel Editing: Customize the name or numbering of channels for easier navigation.
- Favorites: Create a list of preferred channels for quick access.
- Parental Control: Set restrictions on certain channels to prevent access based on ratings or content type.
Example Usage:
- To adjust antenna settings, you would go into the settings menu and look for the “Antenna” or “Signal” tab, where you can fine-tune things like frequency and scan for available signals.
- For Channel Manager, if you’re using a satellite or digital TV receiver, you would typically open the “Channel Manager” menu to scan for available channels, manage existing channels, or even set up favorites.
If your device is part of a DVR or surveillance system using the GX6605s, then antenna settings might be less relevant, but Channel Manager could be used to handle inputs from multiple cameras or video sources, depending on the configuration.
Do you need help with a specific feature within these settings? Feel free to let me know more about your setup!

YouTube Full Working
It sounds like you’re referring to the GX6605s-based receiver software that supports IPTV functionality. IPTV (Internet Protocol Television) is often integrated into these types of receivers, allowing users to access free or paid live TV streams over the internet.
IPTV Settings on GX6605s Receiver Software
While many receivers might come preloaded with a list of free IPTV channels, here are some general steps and features you might find in the IPTV settings:
1. IPTV Channel List:
Many receivers have a section where you can view a list of IPTV channels that can be accessed. These channels may include free-to-air IPTV streams. The list might be categorized by genre, such as news, sports, movies, and more.
- Add IPTV Streams: You can manually input the URL of free IPTV streams into the receiver’s software.
- Favorites: Add IPTV channels to your favorites for quick access.
2. IPTV Playlist:
You might be able to upload or import M3U playlists or access pre-configured IPTV links. These playlists contain multiple IPTV channel links, which can be updated periodically.
- M3U URL Input: Some receivers allow you to input an M3U URL directly into the software to access the stream. For example, a free IPTV provider might offer a URL that you can paste into the settings to access their channels.
3. Free IPTV Services:
There are many free IPTV services available, but be aware that their legality and reliability can vary by region. Some popular free IPTV channels could include:
- News Channels: Some free IPTV channels provide news broadcasts.
- Local Channels: Depending on your location, some services offer free regional TV.
- Sports: Occasionally, free streams of sporting events may be available, but these can be less reliable.
4. Internet Connection:
Ensure that your receiver is connected to the internet (via Ethernet or Wi-Fi) for streaming IPTV channels. You will need a stable and fast connection for smooth streaming, especially for high-definition channels.
5. Adding/Scanning IPTV Channels:
- Go to the IPTV settings in your receiver’s main menu.
- Choose to Add IPTV or Scan for IPTV Channels.
- Input the M3U playlist URL or use any pre-configured lists.
Legal Considerations:
While there are many free IPTV channels available, it’s important to be cautious with some sources. Some free IPTV streams may be illegal, and using them can result in copyright violations. Always ensure that the IPTV sources you’re accessing are legitimate and authorized.
Troubleshooting IPTV:
- Buffering Issues: If IPTV streams are buffering, it could be due to a slow internet connection. Ensure your connection meets the required speed for streaming.
- Channel Not Found: If certain channels aren’t appearing, ensure the M3U link or IPTV playlist is correct and valid.
If you’re looking for a specific feature or need help finding the right IPTV service for your setup, feel free to ask!
Weather Option
The GX6605s Funcam software (or the software that accompanies receivers using the GX6605s chipset) is typically designed for digital TV receivers, set-top boxes, or similar devices that may have IPTV capabilities, satellite, and DVB reception. While specific options can vary depending on the manufacturer and firmware version, the main features and settings commonly found in this kind of software are as follows:
1. Main Menu Features:
- Live TV / Viewing Mode: Watch TV channels, either via IPTV, satellite, or over-the-air broadcast. This section usually allows you to view your TV channels and switch between them.
- Channel Manager: Organize and manage TV channels, including:
- Scan for new channels (either automatic or manual).
- Edit channel names or order.
- Set up favorites for quick access.
- Delete unwanted or inactive channels.
- IPTV (Internet Protocol TV): Stream channels over the internet. This might include:
- Adding or importing M3U playlists or IPTV URLs.
- Sorting and managing IPTV channels.
- Accessing live streams from online sources.
2. Recording & Playback Features:
- Recording Settings: Set up DVR functionality to record live TV. Options might include:
- Set recording schedules (e.g., daily, weekly).
- Set duration and storage location for recordings.
- Time-shifting (pause and rewind live TV).
- Playback: Review recorded content, including:
- Browse recordings by date or title.
- Fast forward, rewind, or jump to specific times in the recording.
3. Antenna & Satellite Settings:
- Antenna Settings (for DVB or satellite receivers):
- Set up the antenna type (satellite, terrestrial, cable).
- Perform a signal strength test to fine-tune the antenna for optimal reception.
- Set frequency, symbol rate, and polarization settings for satellite reception.
- Satellite Search:
- Scan for available satellite channels.
- Choose a specific satellite provider and perform a scan for channels.
4. IPTV Settings:
- M3U Playlist: Add or remove IPTV channels via M3U URLs.
- IPTV Streaming: Stream channels from various sources over the internet.
- Favorites: Set favorite IPTV channels for quick access.
5. Network Settings:
- Wi-Fi / Ethernet Setup: Set up and configure your device’s network connection (wired or wireless).
- DHCP / Static IP: Choose to either automatically assign an IP address or set a static IP address for the receiver.
- Port Forwarding: If you plan to access the receiver remotely, you may need to configure port forwarding settings.
6. System Settings:
- Time Settings: Adjust the system time and timezone for the device.
- Software/Firmware Updates: Check for new firmware versions and update the software to the latest version.
- Language Settings: Choose the language of the software interface.
- Factory Reset: Reset the device to factory settings in case of errors or configuration issues.
7. Parental Controls:
- Set age restrictions on certain channels or IPTV streams.
- Lock channels with a password for adult content or inappropriate programming.
8. Audio & Video Settings:
- Audio Settings: Adjust sound settings such as volume, balance, or audio track (if multiple languages are available).
- Video Settings: Adjust picture quality, contrast, brightness, sharpness, and saturation.
- Aspect Ratio: Set the correct aspect ratio for different screen types (e.g., 16:9 or 4:3).
- Resolution: Choose the resolution for the output video, usually ranging from SD (Standard Definition) to HD (High Definition).
9. Security Features:
- User Management: Set up user profiles with different access levels (administrator, standard user).
- Password Protection: Enable password protection for system settings, channel lists, or parental controls.
10. Backup & Restore:
- Backup Settings: Save current settings and configurations to a USB drive or cloud service.
- Restore Settings: Restore settings from a previous backup if needed.
11. Help & Support:
- User Manual: Access an on-screen manual or help guide to assist with common issues.
- Diagnostics: Troubleshoot problems related to signal, channels, or network connectivity.
- Customer Support: Contact the manufacturer or service provider for technical assistance.
Additional Features (If Available):
- EPG (Electronic Program Guide): View a schedule of upcoming TV shows, channels, and events.
- Timeshift: Pause live TV and resume from the same point.
- Remote Control Support: Control the software and TV receiver via a mobile app or remote control.
How to Access IPTV (Free IPTV):
To access free IPTV channels on the GX6605s software:
- Go to the IPTV or Network TV section in the settings.
- Look for an option to add an IPTV URL (usually an M3U or other playlist format).
- Enter the URL of a free IPTV service (note that free IPTV services may vary in quality and legality).
- After entering the URL, you can scan for and add the IPTV channels to your channel list.
Important Notes:
- Legality of IPTV: Be cautious when accessing IPTV streams, as some sources may not be legally authorized. Always check that the IPTV service is legitimate.
- Internet Speed: For smooth IPTV streaming, make sure you have a reliable internet connection with sufficient bandwidth, especially for HD content.
If you are looking for something more specific or need help navigating these features, feel free to provide more details, and I can guide you further!
Patch Menu of This Software
Info baar Of This Software
The Information Bar (often referred to as the Info Bar) on the GX6605s-based receiver software is a feature that displays important details and statuses about the current operation of the receiver. It typically appears at the top or bottom of the screen when you are using the device and provides quick access to essential information without having to navigate through different menus.
Common Information Displayed on the Info Bar:
- Current Channel Information:
- The name of the currently selected channel (e.g., “CNN”, “BBC”).
- The channel number or frequency (for satellite or terrestrial channels).
- IPTV stream or channel name, if you’re watching through IPTV.
- Signal Strength:
- An indicator of the strength and quality of the incoming signal (particularly important for satellite or over-the-air reception).
- Usually displayed as a percentage or a visual bar (low, medium, high).
- Current Time:
- The current system time, which is important for scheduled recordings or watching TV on a timetable.
- The date may also be displayed.
- Recording Status:
- If you are recording a program, the Info Bar will show that recording is in progress (e.g., “Recording” with a timer showing how long the recording has been active).
- The storage space remaining for recordings might also be indicated.
- IPTV Streaming Info:
- If you’re watching IPTV, the Info Bar may display details about the stream, such as the stream’s resolution (HD, SD), bitrate, or the streaming protocol.
- The IPTV service name or playlist might also appear.
- Audio/Video Information:
- Displays audio track language (e.g., “English”, “Spanish”).
- Displays the video resolution (e.g., “1080p”, “720p”).
- Parental Control Information:
- If parental controls are active, it may show a lock icon or text indicating restricted access.
- Network Connection Status:
- Displays whether the receiver is connected to the internet via Wi-Fi or Ethernet.
- May show connection speed (especially useful for IPTV streaming).
- Multimedia Status:
- If you’re watching a video, listening to music, or using any other multimedia feature, the Info Bar might show playback status (e.g., “Playing” or “Paused”).
- Menu and Option Shortcuts:
- Some receivers have a shortcut option on the Info Bar that lets you quickly navigate to settings like channel settings, signal strength, or system configuration without fully entering the menu system.
How to Interact with the Info Bar:
- Visibility: The Info Bar typically appears automatically when you change a channel, start a recording, or perform certain actions. It might be hidden after a few seconds unless you use the remote control to trigger it.
- Navigation: You can often interact with the Info Bar using the remote control. For example, you may be able to toggle between different information displays (channel, signal strength, time, etc.) or quickly adjust settings.
Customizing the Info Bar:
- Display Settings: Some receivers allow you to configure what information appears on the Info Bar or how long it stays visible. This option can usually be found in the system or user interface settings.
- Transparency: In some software versions, you can adjust the transparency of the Info Bar so it doesn’t obstruct the screen when you’re watching content.
Common Info Bar Examples:
- When Watching a Channel:
Channel Name - Signal Strength: 85% - Time: 12:30 PM - During a Recording:
Recording: [Program Name] - Time Elapsed: 10 mins - Available Space: 3 GB - When Watching IPTV:
IPTV Stream: BBC News - Resolution: 720p - Signal: Good
Troubleshooting Common Info Bar Issues:
- No Signal Strength Displayed:
Ensure that the antenna or satellite dish is properly aligned and connected. Check the signal source settings. - Info Bar Not Showing:
Check the software settings to ensure the Info Bar is enabled. You may need to adjust display settings or reset the receiver. - No Channel Info on the Info Bar:
Ensure that the receiver is properly tuned to a channel or stream. If you’re using IPTV, make sure the M3U playlist or IPTV URL is correctly configured.
If you want to adjust the Info Bar settings or need help with something specific regarding its functionality, feel free to ask!
It sounds like you’re asking about a software called “Funcam Server” and its free availability for a year. Could you clarify what “Funcam Server” refers to or if you’re looking for details about a specific promotion, offer, or feature related to it? I’d be happy to help!
For Watching Video
For Funcam Software Click Here Below
For Gx6605s With Green Theme Software